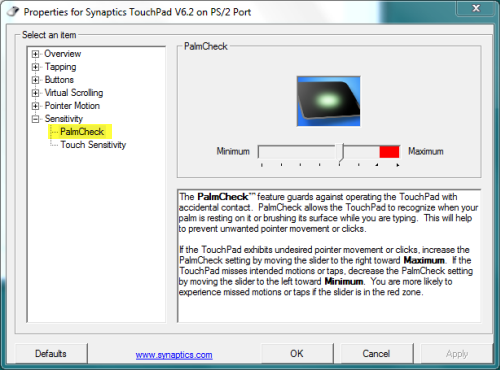Quectel HighSpeed USB Composite Device Driver 5.0.1.3 for Windows 10 Creators Update 64-bit 118 downloads. Motherboard Other. Windows 10 64 bit. Mar 4th 2018, 22:54. The Google USB Driver is required for Windows if you want to perform adb debugging with Google devices. Windows drivers for all other devices are provided by the respective hardware manufacturer, as listed in the OEM USB Drivers document. Note: If you're developing on Mac OS X or Linux, then you do not need to install a USB driver. The information in the accompanying screen tells me that 1) it is a input device, 2) it is an external port, 3) it does not support multiple USB versions, 4) it is a USB 1.0 device, and 5) this is. Locate the Unknown Device. RELATED: How to Use the Windows Device Manager for Troubleshooting You’ll see information about Unknown Devices in the Device Manager.To open it on Windows 10, 8.1, or 8, right-click in the bottom-left corner of the screen or press Windows Key + X and select Device Manager.
Short description. This driver/program is intended to 'overclock' USB mice (and other devices) under Windows 98, 98SE, ME, 2000, XP, Vista, 7, 8, 8.1, 10 including x64 versions. Also may be used for downclocking (and downclocking shall work always).
This section is a selection of frequently asked questions that relate to common issues encountered.
Feel free to email us should you have further questions on support@gsmcommander.com
First, unplug USB cable and reconnect. Make sure the power in connected and on.
DISCONNECT
Please check the following: Did the computer detect the device in Windows Device Manager as GSM Commander, underUniversal Serial Bus Controllers. It should be there, with no errors. If not, please try the following:
- Replace the USB cable
- Try another USB port on the computer
If the GSM Commander detects as Polygon Technologies GSM Commander, then you might need the GSM Commander drivers (located in the SmartSetup folder). Try manually updating the drivers.
If the GSM Commander detects as an Unknown device, it might be:
- USB port hardware fault on the GSM Commander
- USB cable faulty
- Possible Windows driver / hardware issue (check if your other USB devices work on the port)
DETECTED
If the GSM Commander say DETECTED in the software, but refuse to connect. Check the GREEN status LED. Normally it would be solid ON. If this is the case, the firmware could be corrupt. Try reloading firmware from the Windows Start Menu, All Programs, GSM Commander V7..and Update Firmware. This might take a few attempts.
Note: In the SmartSetup software, next to the Connect button (top-right of the software) it must say Detected or Connected. If it says Disconnected, remove the USB cable and reconnect, if still an issue, please check from the start again.
GSM issues can also cause constant boot issues. Status LED solid on. Try changing the SIM card in this case.
 GSM Commander Not starting up. Status LED stays solid ON
GSM Commander Not starting up. Status LED stays solid ONFirst make sure, you have a 100% working, activated SIM card installed (if you are using a SIM card).
Possible issues:
Firmware corrupt
Wrong version of Firmware loaded on unit
Possible SIM or Network issue
Power source voltage unstable
1. Firmware corrupt
Reload the firmware. This works at least 90 % of the time.
How to:
Go to the Windows Start Menu, select All Programs / All Apps
Go to GSM Commander V7 < current model>
Point your mouse to Update Firmware (do not click it yet)
Remove the GSM Commander's power (All power off)
Connect the power again after 5 seconds and the immediately click on Update Firmware (this might take a few attempts). If it does not work, try extending the time a few milliseconds between power on and clicking Update Firmware. Repeat this until the firmware starts loading / programming.
2. Wrong version of Firmware loaded on unit
How to:
Please check the correct model of your GSM Commander (normally indicated with a dot in the label on the GSM Commander, for example GC-0321, GC-0641, GC-1281 and Micro Commander.
Make sure that have the latest SmartSetup software version available for the GSM Commander (available from our website) or supplied CD.
Go to the Windows Start Menu, select All Programs / All Apps
Go to GSM Commander V7 < current model>
Clickon Update Firmware and wait for firmware to update to complete.
This should resolve your problem if the wrong firmware was loaded.
Drivers pitney bowes usb devices wireless. 3. Possible SIM or Network issue
Sometimes the SIM card or the network can be a issue as well. Please try testing the unit with another SIM card, preferably another service provider, if possible.
4. Power source voltage unstable
Stable DC voltage is very important for the GSM Commander. Take a voltage meter and check the voltage of the power sources (including batteries – if applicable). 13.2 – 13.8V is the ideal value, although anything between 12 to 14V will be fine as well. GSM Commander have voltage range of 12-24V and the Micro Commander 12-14V.
Try testing with another power source.
Checking Airtime on the GSM CommanderThe GSM Commander can only reflect your local currency value of airtime.
It is not able to report on the SMS or data bundle balance (if such a bundle is loaded to the cell number in question).
SO What Now?
We normally suggest having some airtime loaded on the cell number along with your SMS and / or data bundle.
Let us assume you have loaded ZAR 20 to the cell number with a 500 SMS bundle, you will then program the GSM Commander to alert the required personal when the Airtime has dropped to ZAR 19.
This alert indicates to us that either the bundle has been depleted or used up (as we are now consuming airtime and not the bundle).
You can now re-load with a new bundle and top up with enough airtime to get you back above you alert threshold.
If you are still not 100% sure what we are on about, please feel free to contact support@gsmcommander.com
Network Related ErrorsAre you experiencing some “strange” behavior from your GSM Commander?
Things such as the unit just ringing when you call it and it doesn’t activate statements, but yet it can make calls out to people in the list . . . or the usual “my Commander doesn’t want to boot up . . .”
Well here is a couple of check points to tick off, this will give us an indication if the GSM Modem has become faulty or if it is indeed a network related issue, and it may even save yourself a phone call to the support desk
1) When running a contract SIM card in the unit there is often the following issue, the networks like to charge you extra to enable Caller ID (CLID), of coarse the GSM Commander needs to know who is calling it otherwise it will not action any statement which starts with “IF voice call received from any number in my list . . .”
You can get around this by saying “If voice call received from any number” instead, but that will put your entire system at risk of some “random” person calling the number by chance and activating the Commander (so steer clear of that).
2) Does you SIM Card have a PIN enabled? Most Pre-paid SIM cards come standard with a SIM Pin enabled, you have 2 options available to you to get around this:
Option 1: Remove the power from the GSMC and remove SIM card, place it in a cell phone and go to settings on the phones menu, in the settings there will be an option to disable SIM pin, disable it and reinsert it into the Commander and power up.
Option 2: If you are well aware the SIM has a pin you can go into the software and click on the settings tab, on the top left of the screen you will see in big bold letters “SIM PIN”, un-check the disable option and enter the correct SIM Pin, oh yes and do not forget to save the setup to the device after making the changes.
PLEASE NOTE: We will always insist you try option 1 above first, as this way we are sure that the Commander has access to the SIM Card (we sometimes may have the wrong pin or misplaced a digit when typing the SIM Pin into the software)
What SIM Card are you using???
Did you try and be wise and purchase a DATA SIM Card that people typically use for M2M devices?? The GSM Commander can work with a DATA Sim card, but be warned it will not be able to send or receive any voicecalls, so if you are wanting that feature (as most of us do) then please refrain from using those DATA SIM Cards.
Here is a list of error messages you might see under “Stuff happening right now” on the Status page of the SmartSetup software:
SMS Problem 187: This means that the internal GSM module failed not respond while trying to send the SMS. This could be a network or hardware issue.
SMS Err 189, retry: (Could be airtime?):X This means that the internal GSM module reported and error while trying to send the SMS. In most cases the error is related due to the airtime being depleted. “X” is the number of attempts. After 5 failed attempts, the GSM Commander will restart the GSM module.
SMS Err 190, retry: This means that the internal GSM module failed to respond during another point in the SMS sending process.
GSM Problem, Restart 1: A generic error counter keeps track of the number of errors we have received from the GSM Module. If this is more than 4 within a relatively short time, it restarts the GSM and gives this error
GSM Problem, Restart 2:If it is found that the GSM module has not responded to input from the GSMC, I call a function that tries to re-establish comms with the GSM module (sending AT a few times and see what happens). If the comms cannot be restored by this method, it restarts the GSM and gives this error. If the comms is effectively restored, but if it appears this happens repeatedly, (more than 10 times in the last 2 hours), the GSM is restarted, but with GSM Problem, Restart 3.
GSMC voluntary restart reasons:
Reason 1:An SMS was received containing 'RESET GSMC', 'REBOOT GSMC' or 'RESTART GSMC'
Reason 2: A reset statement was executed
Reason 3: Stack overflow problem Download research in motion port devices driver printer.
Reason 4: The GSM module has not been in the idle state for longer than 10 minutes.
Drivers Polygon Usb Devices Download
/cdn.vox-cdn.com/uploads/chorus_image/image/62358594/Steelseries_Rival_600_review_lead.0.jpg)
<Reason 5: A new setup was received via USB
Reason 6: Sanity check failed
<Reason 7: One of the internal watchdogs have tripped, there are 3 of them. Two will trip if we have not evaluated statements for a long time. Three will trip if we have not queried the GSM module for received SMSes in a while.
Issues loading Software on to GC048b with Windows v7+Are you trying to load GC048A/B software onto Windows 7 / 8 or 10, it is most likely coming up with the following error message:
driver is not digitally signed.
This is how to fix it :
The GC-048B is a older unit, that was designed before Windows signed drivers. It works perfectly with Windows XP, without and procedure. Please find the procedure, on how to disable driver signature enforcement for Windows 7.
- During boot-up, continuously press F8 to get to Advanced Boot Options. Note: On some systems, you need to first press F2 to go into Boot Menu, then press F8 to reach Advanced Boot Options.
- When the menu appears, use the DOWN arrow key to scroll to “Disable Driver Signature Enforcement.”
- Press .
- Continue the boot process. Drivers should detect fine now.
If your computer doesn't recognize your connected device, you might see an unknown error or a '0xE' error. If you do, follow these steps and try to connect your device again after each step:
- Make sure that your iOS or iPadOS device is unlocked and on the Home screen.
- Check that you have the latest software on your Mac or Windows PC. If you're using iTunes, make sure you have the latest version.
- Make sure that your device is turned on.
- If you see a Trust this Computer alert, unlock your device and tap Trust.
- Unplug all USB accessories from your computer except for your device. Try each USB port to see if one works. Then try a different Apple USB cable.*
- Restart your computer.
- Restart your device:
- Try connecting your device to another computer. If you have the same issue on another computer, contact Apple Support.
For more help, follow the steps below for your Mac or Windows PC.
* Learn how to connect iPad Pro (11-inch) or iPad Pro 12.9-inch (3rd generation) to your computer.
If you use a Mac
- Connect your iOS or iPadOS device and make sure that it's unlocked and on the Home screen.
- On your Mac, hold down the Option key, click the Apple menu, and choose System Information or System Report.
- From the list on the left, select USB.
- If you see your iPhone, iPad, or iPod under USB Device Tree, get the latest macOS or install the latest updates. If you don't see your device or still need help, contact Apple Support.
If you use a Windows PC
Drivers Polygon Usb Devices 3.0
The steps differ depending on if you downloaded iTunes from the Microsoft Store or from Apple.
If you downloaded iTunes from the Microsoft Store
Follow these steps to reinstall the Apple Mobile Device USB driver:
- Disconnect your device from your computer.
- Unlock your iOS or iPadOS device and go to the Home screen. Then reconnect your device. If iTunes opens, close it.
- Click and hold (or right-click) the Start button, then choose Device Manager.
- Locate and expand the Portable Devices section.
- Look for your connected device (such as Apple iPhone), then right-click on the device name and choose Update driver.
- Select 'Search automatically for updated driver software.'
- After the software installs, go to Settings > Update & Security > Windows Update and verify that no other updates are available.
- Open iTunes.
If you downloaded iTunes from Apple
Follow these steps to reinstall the Apple Mobile Device USB driver:
- Disconnect your device from your computer.
- Unlock your iOS or iPadOS device and go to the Home screen. Then reconnect your device. If iTunes opens, close it.
- Press the Windows and R key on your keyboard to open the Run command.
- In the Run window, enter:
%ProgramFiles%Common FilesAppleMobile Device SupportDrivers - Click OK.
- Right-click on the
usbaapl64.inforusbaapl.inffile and choose Install.
You might see other files that start withusbaapl64orusbaapl. Make sure to install the file that ends in .inf. If you’re not sure which file to install, right-click a blank area in the File Explorer Window, click View, then click Details to find the correct file type. You want to install the Setup Information file. - Disconnect your device from your computer, then restart your computer.
- Reconnect your device and open iTunes.

Drivers Polygon Usb Devices Adapter
If your device still isn't recognized
Drivers Polygon Usb Devices Dongle
Check Device Manager to see if the Apple Mobile Device USB driver is installed. Follow these steps to open Device Manager:
- Press the Windows and R key on your keyboard to open the Run command.
- In the Run window, enter
devmgmt.msc, then click OK. Device Manager should open. - Locate and expand the Universal Serial Bus controllers section.
- Look for the Apple Mobile Device USB driver.
Drivers Polygon USB Devices
If you don't see the Apple Mobile Device USB Driver or you see Unknown Device:
- Connect your device to your computer with a different USB cable.
- Connect your device to a different computer. If you have the same issue on another computer, contact Apple Support.
If you see the Apple Mobile Device USB driver with an error symbol:
If you see , , or next to the Apple Mobile Device USB driver, follow these steps:
- Restart the Apple Mobile Device Service.
- Check for and resolve issues with third-party security software, then restart your computer.
- Try to install the
usbaapl64.inforusbaapl.inffile again.