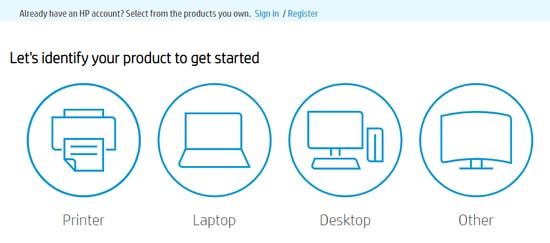Support for Windows 7 ended on January 14, 2020
Realtek High Definition Audio Driver 2.82 on 32-bit and 64-bit PCs. This download is licensed as freeware for the Windows (32-bit and 64-bit) operating system on a laptop or desktop PC from drivers without restrictions. Realtek High Definition Audio Driver 2.82 is available to all software users as a free download for Windows. Download manuals, software, and firmware for digital cameras and other imaging devices. Before proceeding, read the description, cautions, and download and installation instructions. No downloads are available for products that are not listed. Canon PIXMA MG5250 Printer XPS Driver 5.56 141 downloads. Printer / Scanner CANON. Windows 10 64 bit, Windows 10, Windows 8.1 64 bit, Windows 8.1, Windows 8 64 bit.
We recommend you move to a Windows 10 PC to continue to receive security updates from Microsoft.
You can have Windows automatically download recommended drivers and detailed information for your hardware and devices. This is a good way to make sure all your hardware and devices work properly.
Drivers and information
Windows can find and download two kinds of updates for devices connected to your computer:
Download sound card drivers or install DriverPack Solution software for driver scan and update. Download Download DriverPack Online. Sound card drivers. Sound Cards free download - Letasoft Sound Booster, Sound Forge Pro 14, RecordPad Sound Recorder, and many more programs. Download npg sound cards & media devices driver. Latest downloads from REALTEK in Sound Card. Sort by: last update. Gigabyte B450M GAMING (rev. 1.x) Realtek Audio Driver 6.0.1.8454 for Windows 7 145. Download Sound Card drivers for Windows, firmware, bios, tools, utilities.

Drivers. A driver is software that allows your computer to communicate with hardware devices. Without drivers, the devices you connect to your computer—for example, a mouse or external hard drive—won't work properly. Windows can automatically check if there are drivers available for new devices that you connect to your computer.
For hardware that you've connected to your computer in the past, updated drivers might become available at a later date; but those drivers aren't installed automatically. To install these optional updates, go to Windows Update in Control Panel, check for updates, and then view and install driver updates that are available for your computer.Information. Windows can download high-resolution icons for many hardware devices that you connect to your computer, along with detailed information about them, such as product name, manufacturer, and model number—even detailed information about the sync capabilities of a device. These details can make it easier for you to distinguish between similar devices that are connected to your computer, such as different mobile phones.
To have Windows automatically download recommended drivers and icons
You can check Windows Update at any time to see if it found new drivers and icons for your hardware, especially if you recently installed a new device. If you want to have Windows Update automatically check for the latest drivers and icons, here's how:
Open Devices and Printers by clicking the Start button , and then, on the Start menu, clicking Devices and Printers.
Right-click the name of your computer, and then click Device installation settings.
Click Yes, do this automatically (recommended), and then click Save changes. If you're prompted for an administrator password or confirmation, type the password or provide confirmation.
If Yes is already selected, click Cancel to close the dialog box.
To turn on and configure Windows Update
To get all important and recommended updates for your computer and your devices, make sure that Windows Update is turned on and configured properly.

To install drivers and other optional updates from Windows Update
Even if you have Windows Update set to automatically download and install all important and recommended updates, you still might not be getting all of the updated drivers available for your devices. For instance, optional updates might include updated drivers that become available for hardware or devices you've already installed. Windows doesn't automatically download and install optional updates, but you will be notified when optional updates are available.
To get all the available updates for your devices, periodically check Windows Update for all available updates, including optional updates. You can review the available updates and then select them from the list of updates that Windows finds for your computer. Here's how to do this:
Open Windows Update by clicking the Start button . In the search box, type Update, and then, in the list of results, click Windows Update.
In the left pane, click Check for updates, and then wait while Windows looks for the latest updates for your computer.
If there are any available updates, click the link in the box under Windows Update to see more information about each update. Each type of update might include drivers.
On the Select the updates you want to install page, look for updates for your hardware devices, select the check box for each driver that you want to install, and then click OK. There might not be any driver updates available.
On the Windows Update page, click Install updates. If you're prompted for an administrator password or confirmation, type the password or provide confirmation.
Notes:
Download Pen Drive
Windows Update tells you if an update is important, recommended, or optional.
Some updates require you to restart your computer.
Windows Update will tell you if the updates were successfully installed.
If Windows can't find a driver for your device
It's best to let Windows install drivers automatically. Occasionally, Windows might not be able to find a driver for your device. If this happens, you might want to check the manufacturer's website for a driver or update for the device, or try installing any software that came with the device.
Download Pen Drive Linux
If Windows can't find information about your device in Device Stage
Device Stage is a new feature in this version of Windows that displays details about a device and tasks you can perform with that device. When you connect a device that's compatible with Device Stage to your computer, Device Stage will automatically open. Occasionally, Device Stage might open but not display any or all tasks and information about the device. Here are some reasons why that might happen, and what to do if it does:
Download Pbn Driver App
Note: If you connect a device to your computer that reportedly supports Device Stage (but only AutoPlay opens), check with the manufacturer of the device. Find out if there are any software or firmware updates available that will make the device work with Device Stage, and confirm that the device actually supports Device Stage.
Device Stage might need your permission to download information about your device. Check to see if there's a message in Device Stage telling you that updated information is available, and then follow the instructions.
Your computer might not be connected to the Internet. Device Stage can't download information about your device if you're offline. Try connecting the device later when you're online.
 Download the Nokia USB Driver on your computer. If already downloaded then transfer to your computer. Extract the downloaded Nokia USB Driver zip file. Remember the location of the extracted folder.
Download the Nokia USB Driver on your computer. If already downloaded then transfer to your computer. Extract the downloaded Nokia USB Driver zip file. Remember the location of the extracted folder.Device Stage might be trying to download information about your device. Wait a few minutes and see if Device Stage is able to find the information, especially if this is the first time you've connected the device to your computer. Device Stage will keep trying to download information about your device, even if the location where that information is stored is busy. If you don't want to wait, try connecting the device again later.
Download Pbn Driver Software
ChromeDriver
|